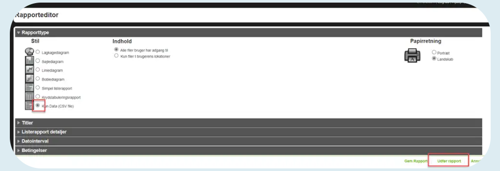FAQ til sagsbehandling
Samlerapportering: Udfasning af "Medicin ikke givet"
Kan jeg stadig se og tilgå sager i DPSD, som tidligere er samlerapporteret på "Medicin ikke givet"?
Ja, alle samlerapporteringer, som er rapporteret før den 1. august 2024 på typen ”Medicin ikke givet” vil forsat være tilgængelige i DPSD, som de plejer. Dvs. at du stadig kan tilgå sagerne, som du plejer og søge dem frem via sagsnummer og rapporter.
Hvad betyder det for mine rapporter? (tomme rapporter efter 1. august 2024)
De rapporter, du normalt anvender til at få overblik over nye samlerapporteringer for ”Medicin ikke givet”, bør opdateres, så rapporterne viser samlerapporteringer for ”Medicinadministration”.
Hvis du ønsker at gemme dine eksisterende rapporter et stykke tid endnu, i tilfælde af at du har brug for at få overblik over samlerapporteringer, som er rapporteret for kategorien ”Medicin ikke givet”, kan du i stedet lave en ny rapport for ”Medicinadministration”.
Hvis du opdaterer eller erstatter dine rapporter inden august, bør du sikre dig, at alle behandlingssteder er stoppet med at samlerapportere til ”Medicin ikke givet”. Ellers vil du risikere at misse de samlerapporteringer, som eventuelt stadig bliver rapporteret til ”Medicin ikke givet” frem til 30. juli 2024.
Hvis du ikke opdaterer eller erstatter jeres rapporter efter august 2024, risikerer du at få tomme rapporter.
Hvis du vil have overblik over de samlerapporteringer, der er rapporteret på kategorien ”Medicin ikke givet”, skal du bruge samme rapportopsætning, som du plejer, hvor du anvender de variable/betingelser, der har relation til ”Medicin ikke givet”.
Hvordan opdaterer jeg mine eksisterende rapporter, så de viser samlerapporteringer for "Medicinadministration" i stedet for "Medicin ikke givet"?
- Gå til Rapportcenteret
- Find og sæt flueben i den rapport, som du gerne vil opdatere
- Klik på ”Ændre”
- Erstat alle steder i rapportopsætningen, hvor variablen ”Samlerapportering Type Medicin” fremgår, fx under ”Diagramdetaljer” og ”Betingelser”. Variablen skal erstattes med ”Samlerapportering Type Medicinadministration”
- Under ”Betingelser” skal søgekriteriet ”Samlerapport Type = Medicin ikke givet” erstattes med ”Samlerapport Type = Medicinadministration”
- Klik på ”Gem Rapport”
- Klik på ”Overskriv eksisterende rapport”
- Klik på ”Gem”
Se eksempler på hvordan du opdaterer rapportopsætningen i nedenstående illustrationer.

Har SundK lavet en rapportskabelon, jeg kan benytte?
Ja, under ”Samlerapportering standardrapporter” kan du anvende nedenstående rapportskabeloner, som alle viser samlerapporteringer rapporteret til typen ”Medicinadministration”:
- Rapport id: 68615: SR - Overblik over SR om "medicinadministration" - Sidste måned (liste)
- Rapport id: 68611: SR - Undergrupper for "Medicinadministration - Sidste måned (søjle)
Hvad skal jeg gøre, hvis jeg anvender SundK's rapportskabeloner for "Medicin ikke givet"?
Du behøver ikke at gøre noget, hvis du anvender vores rapportskabeloner (Samlerapportering standardrapporter), som indeholder samlerapporteringer for ”Medicin ikke givet”. De aktuelle rapportskabeloner er blevet opdateret i løbet af august måned 2024, så rapporterne fremover viser samlerapporteringer for typen ”Medicinadministration”.
Hvad skal jeg gøre, hvis jeg sender rapporter ud via planer, som viser samlerapporteringer for "Medicin ikke givet"?
Du skal i Rapportcenteret opdatere dine rapportskabeloner, som du har tilknyttet planen, så rapporterne viser samlerapporteringstypen ”Medicinadministration” i stedet for ”Medicin ikke givet”, se vejledning under spørgsmål 3. Når du har gemt ændringerne i din rapportskabelon, vil rapporterne, som sendes ud via planer, automatisk være opdateret med de nye opsætninger.
Hvis du har lavet nye rapporter, som viser ”Medicinadministration”, skal du i stedet fjerne rapporterne i planen og tilføje de nye rapporter.
Kan man lave én rapport, som viser det samlede antal af samlerapporteringer for både "Medicin ikke givet" og "Medicinadministration"?
Nej, det er ikke muligt at lave én og samme rapport i DPSD, som viser det samlede antal samlerapporteringer for både ”Medicin ikke givet” og ”Medicinadministration”. Du er nødt til at lave to separate rapporter for de to typer af samlerapporteringer.
Hvad betyder det, når jeg skal lave årsrapport for 2024?
Når du skal lave en årsrapport for 2024 over alle samlerapporteringer, som omhandler ”Medicin ikke givet”, skal du huske at lave to rapporter, som hhv. viser antallet rapporteret til typen ”Medicin ikke givet” og ”Medicinadministration”.
Bemærk, at undergrupperne i hhv. ”Medicinadministration” og ”Medicin ikke givet” ikke er de samme. Dette kan have betydning, når du laver den samlede opgørelse over antallet, da undergrupperne ikke umiddelbart kan sammenlignes 1:1.
Login i DPSD
Jeg kan ikke logge ind i DPSD (ny bruger)
Hvis du som ny bruger ikke kan logge ind i DPSD, selvom du er oprettet i Sundhedsvæsenets Elektroniske Brugerstyring (SEB), kan det skyldes, at DPSD endnu ikke er opdateret med de nyeste data fra SEB.
DPSD opdateres med nyeste SEB-data fire gange dagligt. Så selvom du er oprettet i SEB, kan du først tilgå DPSD, når den næste opdatering er gennemført. Opdateringerne finder sted hver dag kl. 6, 12, 18 og 24. Du kan altså forvente, at der kan gå op til seks timer, før du kan logge ind i DPSD.
Jeg får fejl ved login med MitID Erhverv
Efter at samtlige IT-organisationer er overgået til at benytte MitID Erhverv, og det ikke længere er muligt at benytte nøglefil, ses der eksempler på udfordringer med at logge på DPSD. Disse login-problemer skal som oftest løses af din egen IT-servicedesk og SEB-administrator.
Hvis du som ny bruger får fejlbeskeden: "Sikkerhedstoken mangler et nødvendigt eller har et ugyldigt 'claim'" eller ”Dit login kan ikke behandles, da den konto du bruger ikke opfylder nogle prædefinerede betingelser.condition”, når du forsøger at logge ind i DPSD, kan det skyldes to ting:
A. Dit RID-nummer indtastet i SEB matcher ikke dit RID-nummer for dit MitID Erhverv.
B. Du har brugt dit private MitID i stedet for dit MitID Erhverv.
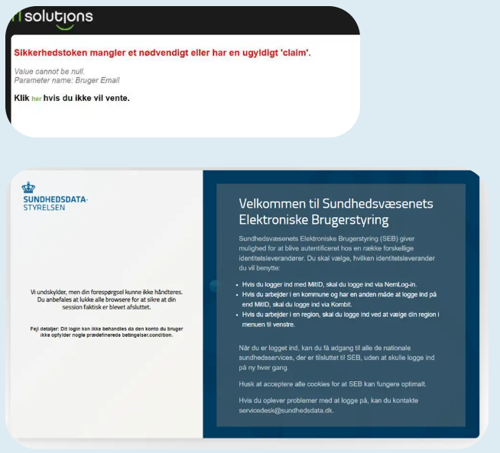
A. Dit RID-nummer indtastet i SEB matcher ikke dit RID-nummer for dit MitID Erhverv
Alle ”MitID Erhverv” har deres eget unikke RID-nummer. Det fungerer som en identifikation af brugeren. Fejlbeskeden fortæller, at det RID-nummer, der er angivet i dine brugeroplysninger i Sundhedsvæsenets Elektroniske Brugerstyring (SEB), ikke matcher det RID-nummer, dit MitID Erhverv indeholder.
Du kan tjekke og verificere dit RID-nummer på følgende måde:
- Åbn en Edge-browser
- Klik på de tre prikker øverst i højre hjørne og vælg ”Indstillinger”
- Klik på ”Persondata, søgning og tjenester”
- Scroll ned og vælg ”Administrer certifikater”
- Vælg den linje, som hedder ”TRUST2408 OCES CA IV” og klik ”Vis"

6. Klik på "Detaljer"
7. Find linjen med "Emne" i Felt-navn, og identificer RID-nummer

B. Du har anvendt dit private MitID i stedet for dit MitID Erhverv
Du kan få en fejlbesked, hvis du forsøger at logge ind i DPSD med dit private MitID.
Du skal anvende dit MitID Erhverv for at logge ind i DPSD.
Hvordan logger jeg ind i DPSD hjemmefra? Eller hvis jeg repræsenterer en privat organisation?
For at logge ind i DPSD skal du være på et netværk, som har adgang til Sundhedsdatanettet.
Hvis du ikke har adgang til Sundhedsdatanettet, får du denne fejlbesked, når du forsøger at logge ind:

Det kan skyldes, at du:
- er ansat i en privat organisation, som ikke har adgang til Sundhedsdatanettet. Den private leverandør står selv for at sikre adgang til Sundhedsdatanettet (via systemforvalter i MedCom).
- arbejder uden for arbejdspladsens netværk, fx hjemmefra, og din PC ikke er sat op til at have adgang til Sundhedsdatanettet, fx via VPN. Kontakt din lokale IT-afdeling for at få hjælp til opsætning af dette.
Hvad skal jeg vælge ved login til DPSD?
Når du tilgår DPSD, vil du møde nedenstående skærmbillede som det første:
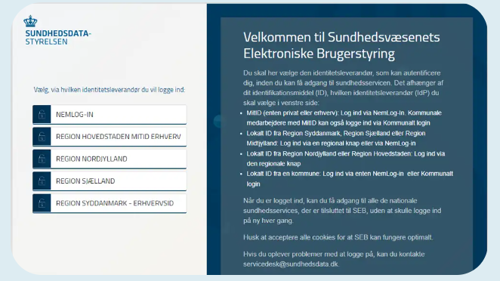
For de fleste gælder det, at man skal vælge ”NEMLOG-IN” og herefter logge ind med sit MitID Erhverv.
Nogle regioner og kommuner har igangsat en overgang til brug af lokale IdP’er (Identity Provider), og listen i ovenstående skærmbillede vil derfor løbende udvide sig i takt med, at organisationerne får dem implementeret. Det er din egen organisation, som har viden om, hvornår dette sker.
Adgang til funktioner og brugerrettigheder
Jeg kan ikke tilgå "Planadministration"
Hvis du får fejlbeskeden "Autorisationsfejl" (se nedenstående illustration), når du klikker på menupunktet "Indstillinger" i DPSD, kan det skyldes to ting:
A. Du har ikke fået tildelt rollen "dpsPlanadministrator".
B. DPSD er ikke opdateret med nyeste data fra SEB.

A. Du har ikke fået tildelt rollen "dpsPlanadministrator"
Hvis du får fejlbeskeden "Autorisationsfejl", kan det skyldes, at du ikke har fået tildelt rollen "dpsPlanadministrator" i SEB. Rollen giver dig adgang til menupunktet "Indstillinger" og herunder underpunktet "Plan".
For at blive tildelt rollen "dpsPlanadministrator" skal du kontakte din lokale SEB-administrator. Hvis du ikke kender din lokale SEB-administrator, kan du logge ind på https://sebanmod.dkseb.dk med din medarbejdersignatur og via dropdown-menuen finde din SEB-administrator (se nedenstående illustration). Du kan også kontakte din lokale IT-afdeling for at få oplyst, hvem der er SEB-administrator i organisationen.
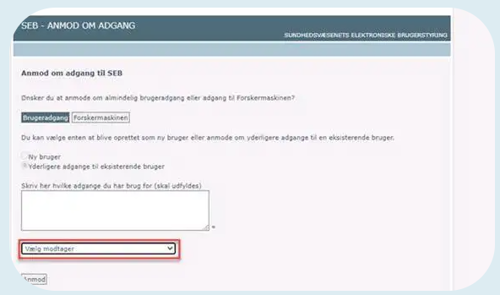
B. DPSD er ikke opdateret med nyeste data fra SEB
Du kan også få fejlbeskeden, selvom du allerede er blevet tildelt rollen "dpsPlanadministrator". Fejlbeskeden kan skyldes, at dataoverførsel fra SEB til DPSD endnu ikke har fundet sted.
Læs mere om dataoverførsel fra SEB til DPSD under "Jeg kan ikke logge ind i DPSD".
Skal der stadig brugerstyres i SEB efter overgang til lokale IdP'er?
Tildeling, nedlæggelse og ændringer i DPSD-roller skal fortsat ske i SEB (SEB Classic) på trods af overgang til lokale IdP’er. Det skyldes, at DPSD har brug for, at der bliver vedligeholdt et brugerkartotek i SEB, som DPSD kan anvende.
Det er med andre ord ikke muligt at brugerstyre DPSD-roller ved opsætning af lokal IdP alene. Hvis man alligevel kun forsøger at brugerstyre via lokal IdP ift. DPSD-roller, vil DPSD ikke modtage oplysninger om ændringer til roller.
Man skal derfor fortsætte som hidtil, altså brugerstyre i SEB, så længe DPSD3 er i drift.
Om "hændelsessted" ved rapportering
Jeg kan ikke finde det behandlingssted, hvor hændelsen er sket
Hvis du ikke kan finde et specifikt behandlingssted, kan det skyldes to ting:
1. Behandlingsstedet er ikke oprettet i Sundhedsvæsenets Organisationsregister (SOR)
Hvis du ikke kan finde et specifikt behandlingssted, kan det skyldes, at behandlingsstedet ikke er oprettet i SOR. Ønsker du at få oprettet et behandlingssted, skal du kontakte din lokale SOR-administrator.
2. Behandlingsstedet er oprettet i Sundhedsvæsenets Organisationsregister (SOR), men ændringen er endnu ikke slået igennem i DPSD
De lokale SOR-administratorer kan foretage ændringer og angive, hvornår ændringerne skal gælde fra. Den dato, hvor ændringerne gælder fra, er som udgangspunkt angivet til at være en uge efter, at den lokale SOR-administrator registrerer det i systemet. Det kan være længere end en uge, men ikke kortere.
Du kan slå behandlingsstedet op under https://sor2.sum.dsdn.dk, hvor du kan se den dato ændringer er gældende fra. Du kan se et eksempel i nedenstående illustration.

Resuméer fra DPSD
Jeg modtager ikke resuméer fra DPSD
Hvis du som bruger ikke modtager resuméer fra DPSD, skyldes det i de fleste tilfælde, at mange organisationer er begyndt at indføre en godkendelsesprotokol for e-mails (kaldes også DMARC), som kan forhindre dig i at modtage resuméer fra DPSD.
Du kan løse det ved at kontakte din IT-afdeling og bede dem godkende Dansk Patientsikkerhedsdatabase som afsender af mails.
Fremsøgning af en sag via sagsnummer
Jeg kan ikke fremsøge en sag
Hvis du ikke kan fremsøge en sag ved hjælp af dens sagsnummer i DPSD, kan det skyldes flere ting:
A. Der er zoomet ind i browseren.
B. Sagen er ældre end 12 måneder.
C. Du har ikke ret til at se sagen.
A. Der er zoomet ind i browseren. Hvis der er zoomet ind i browseren, kan resultaterne ikke ses. I de fleste browsere kan du zoome ud ved at klikke på de tre prikker øverst til højre og derefter klikke på minus.

B. Sagen er ældre end 12 måneder. I disse tilfælde skal du huske at sætte flueben i boksen "Vis sager, der er ældre end 12 måneder," som står lige over "Resultater". Når du har sat flueben i boksen, skal du klikke "Søg…" eller trykke på [ENTER] igen.

C. Du har ikke ret til at se sagen. Hvis sagen er tilknyttet et hændelsessted, som ikke er omfattet af dine brugerrettigheder, kan du ikke søge sagen frem. Hvis du fx er sagsbehandler i Kommune X, og sagen har Kommune Y som hændelsessted, har du ikke rettighed til at fremsøge eller tilgå sagen.
Privatleverandørrollen
Hvorfor kan jeg vælge en privatleverandør som sagsbehandler på mit behandlingssted i kommunen?
Det er kun initialmodtagere på øverste kommunale niveau, der har behov for at se og tildele sager til privatleverandør. Du kan opleve, at du, som initialmodtager på et underliggende niveau, har mulighed for at vælge en privatleverandør som sagsbehandler på dit behandlingssted. Du kan opleve det samme, hvis du som sagsbehandler vil overdrage sagen til en anden sagsbehandler. Når man kan vælge "dpsPrivatleverandor" som sagsbehandler på behandlingssteder i kommunen, skyldes det SEB-opsætningen af rollen "dpsPrivatleverandor". Hvis der i SEB-opsætningen af "dpsPrivatleverandor" er valgt "Vælg denne enhed og alle dens underenheder", vil rollen være synlig.
For at få fjernet denne valgmulighed skal du kontakte din lokale SEB-administrator. Din lokale SEB-administrator kan ændre indstillingerne, så du ikke længere kan vælge privatleverandører.
Du skal bede din lokale SEB-administrator om at ændre følgende:
- SEB-administratorer får vist tre valgmuligheder, når de skal tildele roller i SEB. Første valgmulighed, "Vælg denne enhed og alle dens underenheder", er altid forhåndsvalgt, når man tildeler roller. Det skal aktivt ændres ved privatleverandørrollen.
- SEB-administratorer kan skjule rollen privatleverandør i Dansk Patientsikkerhedsdatabase ved at klikke på "Vælg kun denne enhed - uden dens underenheder" i SEB-opsætningen (se nedenstående illustration). Rollen vil derefter ikke være synlig, når der rapporteres sager til underenheder og vil kun være synlig, hvis en sag er rapporteret til øverste kommunale niveau via "Kan ikke fremsøges".
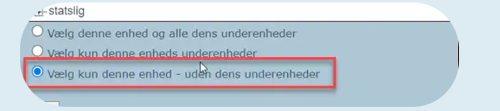
Om at blive logget af
Jeg bliver logget af DPSD
Du kan risikere at blive logget af, når du arbejder i DPSD, hvilket kan skyldes to ting:
A. Du har været logget på DPSD i 1 time.
B. Du har været inaktiv i 30 minutter.
I begge tilfælde gælder det, at du først får besked om, at du er logget af, når systemet aktiveres igen. Systemet aktiveres fx ved, at du gemmer dit arbejde. Først da registrerer systemet, at dit login er udløbet, eller at du har været inaktiv i 30 minutter. Det resulterer i en timeout, og at den information, du har tastet ind, går tabt.
A. Du har været logget på DPSD i 1 time
Når du logger ind i DPSD, anvender du MitID Erhverv. Dit MitID Erhverv udløber efter 1 time, uanset om du er aktiv eller inaktiv. Du skal derfor være opmærksom på, om du er tæt på at have arbejdet i DPSD i 1 time. Er du i tvivl om, hvor længe du har været logget på, kan du logge af og logge på igen for at sikre dig, at du har 1 time mere at arbejde i uden at få timeout. Husk at lukke browseren helt ned, inden du logger på igen.
Du bliver også logget af efter 1 time i DPSD, når du rapporterer en utilsigtet hændelse. Når der er gået 1 time, vil du opleve en timeout. Det betyder, at de data, du har angivet i rapporteringen, går tabt. Du modtager ikke en advarsel, før tiden er gået.
Sundhedsvæsenets Kvalitetsinstitut anbefaler at anvende browserne Microsoft Edge og Chrome til rapportering af en utilsigtet hændelse, ellers kan du opleve at få timeout ved rapportering, før der er gået 1 time.
B. Du har været inaktiv i 30 minutter
Systemet har en timeout, der udløses, hvis man har været inaktiv i 30 minutter. Når du bliver logget af, vil du nogle gange opleve nedenstående besked (se illustration) i få sekunder, hvorefter du bliver dirigeret tilbage til siden for NEMLOG-IN.
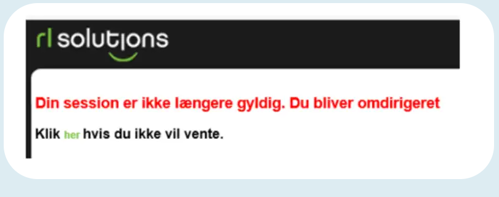
Du er inaktiv i DPSD, fx når du læser og skriver tekst, arbejder i et andet program samtidig, eller når du opsætter en rapport. Du er aktiv i DPSD, når du får systemet til at udføre handlinger, fx ved at åbne, gemme eller lukke en sag eller navigerer mellem fanerne (fx forside og rapportcenter).
Nedenfor er opstillet eksempler på, hvornår du er henholdsvis aktiv og inaktiv:
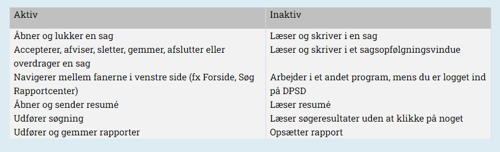
Hvis du behandler en åben sag og er inaktiv, vil dit arbejde automatisk blive gemt efter 10 minutter. Der kommer en pop-up-besked om, at dit arbejde er gemt (se nedenstående illustration). Funktionen gælder ikke, når du:
- arbejder i et sagsopfølgningsvindue
- håndterer en sag som initialmodtager
- arbejder i en lukket sag.
Autogem virker ikke altid, når man skriver tekst i felterne "Hændelsesbeskrivelse", "Konsekvens af hændelsen" og "Forslag til forebyggelse". Vær derfor opmærksom på at gemme dit arbejde ofte, når du arbejder i disse felter.

Datatræk i DPSD
Hvorfor er der data i "Mulig konsekvens", når der er angivet "Dødelig" i "Faktisk konsekvens"
Når der trækkes data i DPSD via de nye felter tilknyttet alvorlighedsklassifikationen, skal du være opmærksom på, at der kan være misvisende information i ”Mulig konsekvens”, hvis ”Faktisk konsekvens” er tilpasset til ”Dødelig” i forbindelse med initialmodtagelse eller sagsbehandling.
Eksempel:
En rapportør angiver følgende i alvorlighedsklassifikationen og rapporterer en UTH:

En initialmodtager eller sagsbehandler retter ”Faktisk konsekvens”, efter sagen er oprettet og findes i DPSD:

Selvom feltet for ”Mulig konsekvens” forsvinder fra sagen, så vil værdien fra rapporteringen fortsat være til rådighed på sagen.
Vær opmærksom på ovenstående når du arbejder med datatræk fra DPSD:
Datatræk vil, som et resultat af ovenstående eksempel, kunne føre til, at du vil opleve at se følgende:
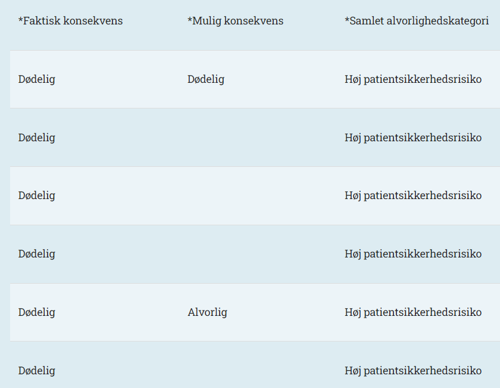
Jeg får en fejl i Excel, når jeg forsøger at åbne et dataudtræk fra DPSD
Hvis du forsøger at åbne en rapport i ”xls”-format fra DPSD, kan du risikere at blive mødt af en fejlmeddelelse i Excel:
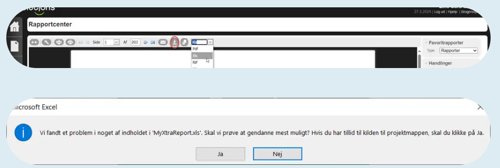
Fejlen skyldes, at rapporten, du forsøger at åbne, indeholder for meget tekst til, at DPSD kan omdanne listerapporten til en Excel-fil.
For at undgå fejlen og lykkes med at åbne din rapport i Excel-format, kan du ændre rapporten til at blive genereret som csv-fil, hvorefter du kan nu få lov at åbne filen i Excel-format.
Sådan gør du:
Klik på de to stjerner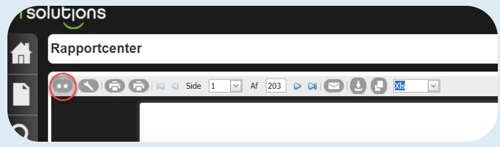
Marker herefter ud for ”Kun Data (CSV file)”, og klik ”Udfør rapport” nederst i højre hjørne.